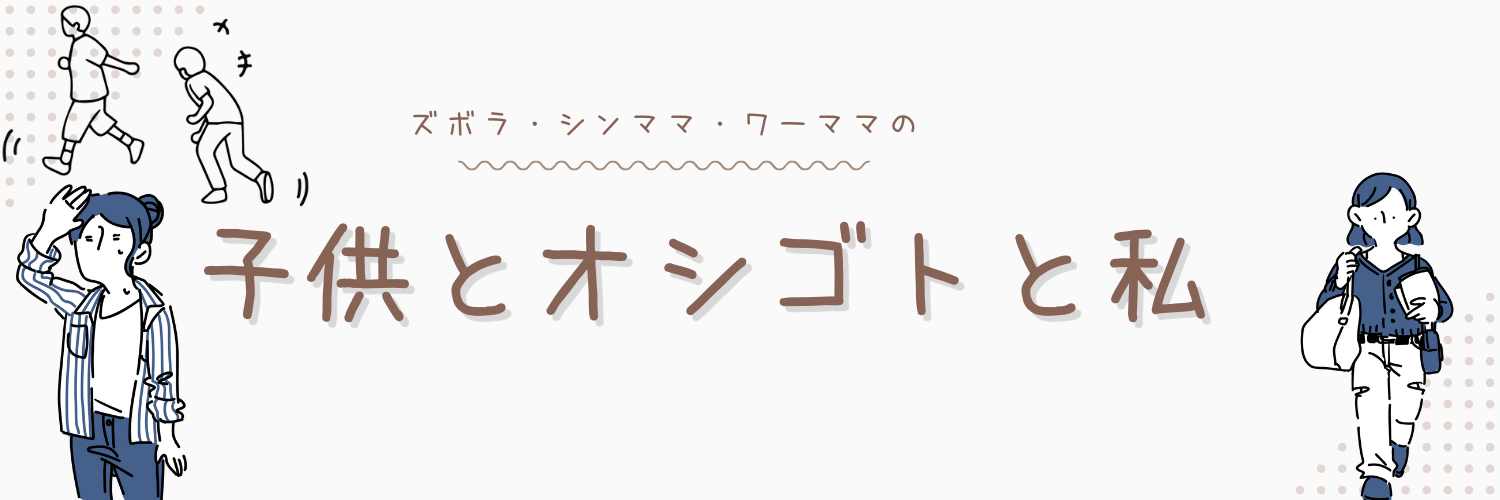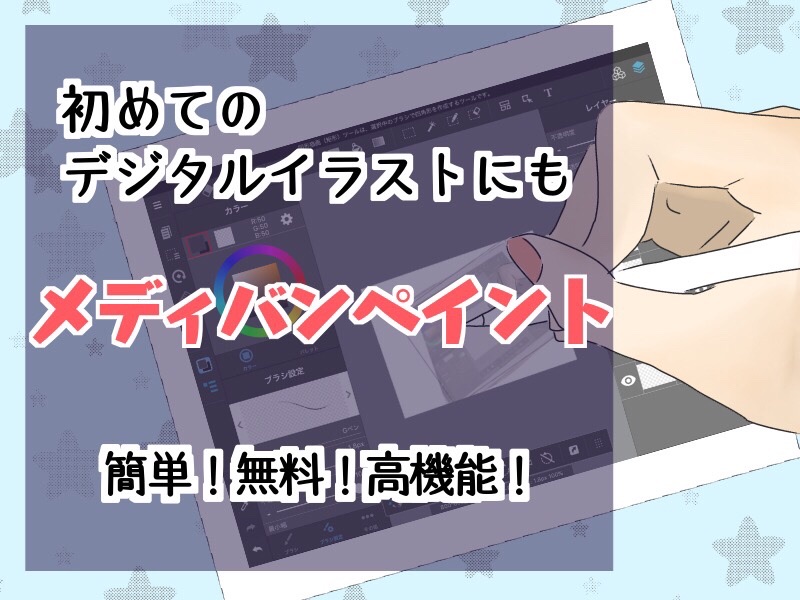どうも、おるもん(@olmo_work)です
メディバンペイントは、無料で使えてお絵かきが簡単に出来るとっても優秀なアプリです。
無料で使えるとか言って、メディバンは全然使える機能が少ないんじゃないの?なんて心配になりますよね。
でもそんな事は全くありません!
もちろん有料バージョンもありますが、メディバンペイントは無料だけでほぼ全ての機能が使えます!さらにこの記事では有料バージョンもカバーする使い方も…!
無料でここまで出来てもいいのだろうか!?と思う超優秀アプリ、メディバンペイントについて使い方も含めて紹介していきます!
メディバンペイントとは?
メディバンペイントとは無料で使えるお絵かきアプリ・ソフトです。
メディバンペイントが使える媒体は以下の通りです。
私は他のお絵かきソフト、有名どころだと、ペイントツールSAIやPhotoshop(仕事で使うならphotoshopという制限もあるほど、有名なソフトです)なども使用した事がありますが、
それらの有料ソフトと比較しても大変使いやすいお絵かきソフトがメディバンペイントです。
PCバージョンはこちらからダウンロード可能です。
参考までに私のメディバンペイントを動作させている環境を紹介します。
メディバンの作業環境
以下が私のイラストを描く環境です
- ipad pro9.7インチ 265GB
- applepencil 第一世代
時々PC上でも編集しますが、基本的には2つでイラスト制作を行っています。
ipad自体の容量が大きい為か、proであるためか容量の重い作業でも、ストレスになることなく動作しています。
サイズ感に関しては、9.7インチだと少しイラストを描く際小さいな…と感じる時はありますが、私の場合はipadを持ち運ぶことも多いので、このサイズがちょうどいいです。
applepencilの使い心地は最高です。applepencilはアップル社が公式に販売しているipad用のペンなのですが、描き心地など、すごく良いので手放せません。
ただapplepencilでなければ描けないというわけではないので、applepencil以外をお勧めするのであれば、下記商品のような、ペン先の細いものをお勧めします
ペン先にプラスチックの板のようなものがついたタッチペンはイラストが描きにくいのでおすすめしません。

それでは、これから
- メディバンのメリット
- メディバンのデメリット
- メディバンについてのまとめ
について記載していきます。お絵かきアプリって気になる!という人は参考にしてください。
メディバンペイントのメリット
以下にはメディバンのメリットを紹介していきたいと思います。
以下にメディバンのメリットについて詳しく紹介していきます。
無料で使えるから、導入しやすい
お絵かきをスタートしたばかりであれば、どんなソフトを使えばいいのか、やはり有料のソフトを購入しないと使えないのだろうか?そんな不安があると思います。
一昔前であれば、これほどアプリなどが充実はしていなかったので、レイヤー機能のあるお絵かきソフトを使おうと思うと大体は有料のソフトを購入していました。
しかも

有料ソフトはピンキリで何を使っていいかわからない…
というような状態でした。
でも今は無料のソフトやアプリも増えているので、自分が使いたい機能があるものを選べるのが嬉しいところです。
何せ無料であるため、試してみたけどやっぱりこれではないな…という事も出来るので、導入しやすいのが嬉しいですよね。
公式サイトに使い方が記載されているため、悩みもすぐ解決できる
メディバンペイントは何と言っても公式サイトの更新が多いというのも魅力的です。
お絵かきのヒントとなるような内容が盛りだくさん!
人間の描き方などから、ブラシを使った色の塗り方など、様々な方法が記載されているので、

こんな事がしてみたいな~
と思ったことを調べてみるとすぐ出てきて解決!なんてこともあります。
迷った時に公式サイトが役立つというのはとても嬉しいですよね!
無料のブラシ・フォント・素材が多く、商用利用も出来るから作業がはかどる
無料のソフトというのは、
- お絵かきするためのブラシが少ない
- 文字を入力するためのフォント(文字)が基本的なものしかない
- そもそもイラストに使う素材がない
なんて事が多々あります。
メディバンは上記のような心配はありません。ブラシ・フォント・素材の種類が豊富で、しかも公式に全て商用として利用可能と記載もされているのです。
Q:メディバンペイントで素材やクラウドブラシを使って制作した作品の公開、販売をしてもいいですか?報告は必要ですか?
メディバンペイント公式サイト
弊社が提供している素材やブラシ(クラウドブラシ)を使用して制作した作品につきましては個人・商用どちらでも、公開、販売が可能です。
報告の必要もございませんので、是非ご自由にご活用ください。
以下一部iphoneアプリ画面です。ブラシなど使い放題なのがありがたいですね!
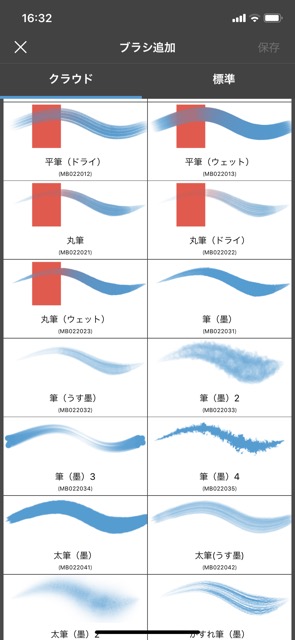
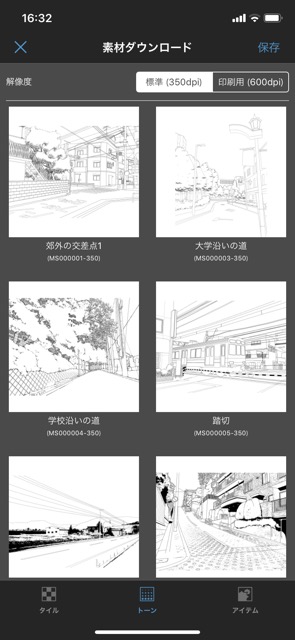
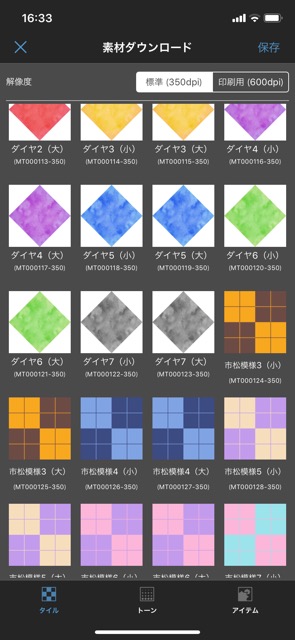
こういった素材の使い方も公式サイトに載せられているので安心してアプリを使うことが出来ます。
データをクラウド保存できるから、タブレットやPCなどでデータを共有できる
メディバンは、使用する本体(iphoneやipadやPC)以外にも会員登録(無料)するとクラウドスペースに保存することが可能です。
クラウドとは、インターネット上の専用スペースにデータを保存することが出来ます。
そのため自分の持っているスマートフォンやPCなどの端末容量を圧迫せずにすみます。
そのため、PCやiphoneなどそれぞれの端末でメディバンのアプリにログインしておくと、PCで描いたイラストをiphone上でも開いて微調整を行う…なんてことも出来るのです。
PhotoShopのデータにも出力できるから、お仕事用にも活用可能
仕事で利用するならPhotoshopもしくはPhotoshopのデータで提出しなければ話にならない…なんて場合もあります。
そのデータの保存形式はPSDというデータ形式になります。
メディバンペイントではPSDデータにも変換できるので、仕事で使うことも可能なのです!(ただPSDデータに変換した場合、フォントはphotoshop上では変換できない仕様となります)
デジタルイラストは初めてだけど、今後は仕事も請け負っていきたい!という場合にも活用できるため、活動の幅が広がりますね!
もちろんPSDデータ以外にも、通常の画像のデータJPGやPNGといった形式にももちろん変換可能です。
レイヤー機能も制限なく使用できる
無料のお絵かきアプリで以前仕様した事があるものは、レイヤーが何枚までしか使用できないというような制限がありました。
レイヤー機能というのは、デジタルでお絵かきを行う上で必須の機能です。
レイヤーとは透明のフィルムを重ねて、線画・カラー・その他…など各部分を描いていくことが出来る機能です。
線画と色を塗ったレイヤーを分けておくことで、簡単に色だけ消したり、線画の色を変えたり…という事が出来るようになります。
メディバンはそのレイヤーを全く制限なく活用することが可能なのです!
枚数に制限があると非常に不便です。
無料で、制限なく自由度の高いレイヤーを使えるというのは本当にありがたい機能です。
もちろん、そのレイヤーごとに色々な装飾をするためのフィルタをかけることも可能です。(その機能についてはまた別の時に説明します)
メディバンペイントのデメリット
正直、メディバンペイントのデメリットというのはあまり思いつきません、ただ強いて言うのであれば、以下の点があげられます。
以上がメディバンの唯一デメリットに感じる部分です。以下で詳しく説明しますが、このデメリットもある方法を利用すればデメリットでなくなります。
その方法も併せて詳しく見て行きましょう!
レイヤーを複数選択しようと思うと、有料バージョンを購入する必要がある
これからお絵かきを始める人にとっては、なんのこっちゃ?と思うかもしれませんが、上記のメリット部分で案内したレイヤーを複数枚選択したい時が時としてあります。
それは以下のような時です。
- 複数枚のレイヤーをまとめて違うフォルダに入れたい時
- 画面上でイラストを左右上下どこかに移動させたいとき
- 複数のレイヤーの設定を一度に変更したい時
上記のような場合は、レイヤーを複数選択する必要が出てきますが、無料のバージョンではできません。
ではどうやってこのデメリット部分を補うのでしょうか?

その答えは【フォルダ】にあります!
フォルダとは、1枚1枚のレイヤーをまとめるためのものになります。
具体的に画面を見ながら説明していきましょう。

上の画像は、当サイトの素材ページにて無料で配布しているアイコンイラストです。もちろんメディバンで制作したものです。
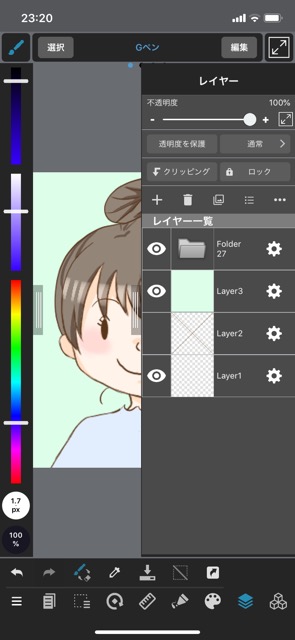
そして次に、上の画像が、イラストのレイヤー一覧を表示した状態です。上から
- フォルダー
- 背景レイヤー
- 位置調整レイヤー
- 何もないレイヤー(透明状態)
と並んでいる状態です。この一番上のフォルダへとイラストの全てが入っています。一番上のフォルダを展開すると以下のような図になります。
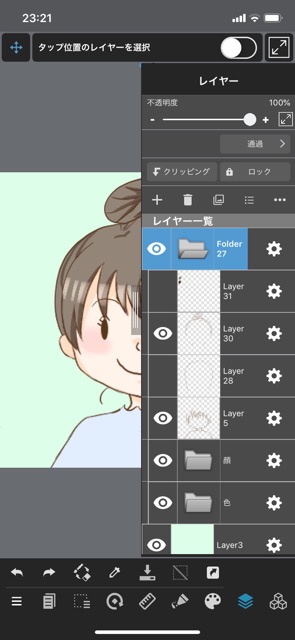
左側の目玉のようなもの現在表示されているレイヤーを表しています。
フォルダを展開したこの図では
- 線画数点
- 顔(表情パターン)フォルダ
- 色フォルダ
と並んでいます。
色フォルダを非表示にすると、線画だけを表示することができます。
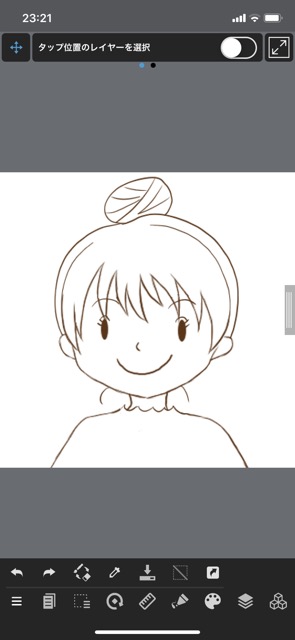
また、イラスト自体を全てまとめて移動することも可能です。
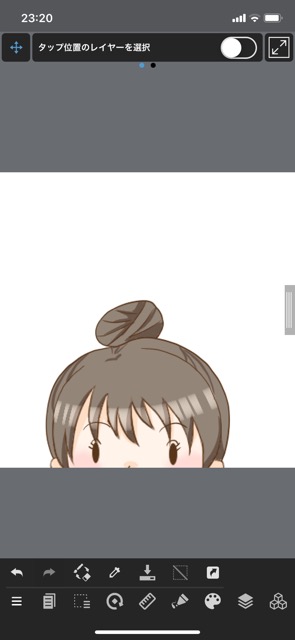
フォルダにまとめておくことで、一気に移動したい時や、色はとりあえず消してしまいたい時など、1つずつのレイヤーを非表示にしていく必要がなく、
フォルダ1つを非表示にすれば解決してしまうのです!
さらに!
PC版のメディバンペイントでは、レイヤーを複数選択することが無料で行えます!
万が一どうしてもレイヤーを複数選択したくなった場合は、一度クラウドにデータを保存して、PCからデータを開けば解決してしまいます(PCを持っている人に限ります)

書いていて、どこがデメリットか分からなくなってきたぞ
一応強いてあげるのであれば…と言った感じでデメリットを記載しましたが、ほぼデメリットがないと言っても過言ではありません。
唯一有料でなければ使えない機能すら、デメリットと感じる事なく、使用できるメディバンペイントは本当に秀逸なアプリです。
メディバンなら初めてのデジタルのお絵かきにも最適!

このサイトでアップしているイラストや、販売しているアイコンイラストなどは全てメディバンで描かせてもらっています。もちろんお仕事で提出する際に違うソフトを使うこともありますが、最近は基本的にメディバンペイントを使っています。
わりと直感的に操作できますが分からない部分があれば使い方なども公式サイトを見てマスターできますし、メディバンを使っている他の人のイラストなどもアプリ上で見ることもできます!
同じソフトでこんなにハイレベルなイラストも出来るのね!!と思うとモチベーションもあがります。
お絵かきソフトでお悩みの方、メディバンペイントは無料ですし、一度使って見てはいかがでしょうか!
ではでは、以上おるもんでした!